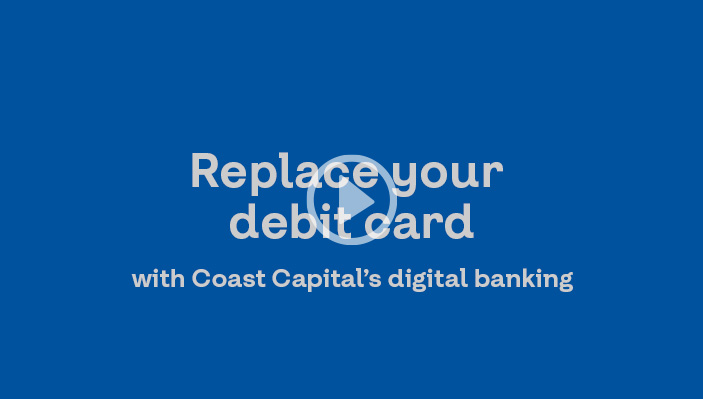Business Digital Banking Support
Menu
Questions about Business digital banking?
Check out our tutorials and common questions to learn how to get the most out of your Business digital banking experience.
Sign in to digital banking
Tutorials
Learn how to set up your new username, password and security code credentials on our Getting Started page.
Forgot your password? No problem. Follow these steps to reset it on the app or through Coast Online®.
-
From the login screen, click Forgot Password
-
Enter your username
-
Enter your email or phone number
-
Follow the instructions that are emailed or texted to you
- Follow your device’s instructions for turning Fingerprint ID or Touch ID on
- Sign in to the Coast Capital app
- From the menu, click Security
- Click Set up Fingerprint/Touch ID
Common Questions
Yes. Our Advice Centre will use your PAN and PAC to verify your identity when you call. They are also required to use Coast-by-Phone®.
It’s a 7 or 8 digit security code that we’ll send you through a text message to your mobile phone or through email when you do the following:
-
Add a new bill vendor
-
Update contact information
-
Add an e-Transfer recipient
-
Change your password
If our system detects unusual activity, like logging in from a new device or location, you might be asked to enter a security code when you sign in. From time-to-time, this might also happen while paying a bill or transferring funds.
Accessing Digital Banking on a computer
Supported Desktop Browsers
- Apple Safari (latest version)
- Google Chrome (latest version)
- Mozilla Firefox (latest version)
- Microsoft Edge (latest version)
Supported Mobile Browsers
- Apple Safari on iOS 13 or higher
- Google Chrome on Android 5 or later
Transport Layer Security (TLS) Encryption
Cookies
JavaScript
Coast Capital Mobile App
- Apple Safari on iOS 13 or higher
- Google Chrome on Android 4.4 or later
Downloading the App
Pay Bills
Tutorials
- Sign in to digital banking
- From the menu, click Bill Payments and select Manage Payees
- Click the + symbol if you’re using our app, or the Add Payee button if you’re on Coast Online® Banking
- Search for the vendor name and enter your account number
- Confirm your selection
- Sign in to digital banking
- From the menu, click Bill Payments and select Pay Bills
- Click the Schedule Recurring Payments tab and set the vendor, amount and frequency of the payment
- Sign in to digital banking
- From the menu, click Bill Payments and select Pay Bills
- Specify the vendor and amount you with to pay
- Change the payment date and click Confirm
- Sign in to digital banking
- From the menu, click Bill Payments and then View Upcoming Payments
- Find the payment you wish to cancel and click on the trash icon next to it
- Confirm the cancellation
Common Questions
You can pay up to five bills in one transaction.
-
On Coast Online® Banking, you can simply enter additional payments on the same screen.
-
On the mobile app, when you’re done entering the payment information for the first bill you wish to pay, scroll down and click the Pay Another Bill button.
- Sign in to online banking
- From the menu, click Bill Payments and then Manage Payees
- Add your city as a payee (ex. Surrey Property Tax) and register your account number
Paying Business Taxes
Tutorials
To set up
- Sign in to digital banking through a computer
- From the menu, click Bill Payments, then Pay Business Taxes
- Choose a membership that you would like to associate with your CRA Program Account Number
- Click Add payment type
- Select CRA payment type and choose Payroll and source deduction
- Enter in your CRA program account number, select the membership(s) you would like to add it to then click Continue
- Review the information for accuracy and click Submit
To pay
- From the menu, choose Pay Business Taxes, and then select the membership that you had associated with your CRA Program Account Number
- Choose Payroll and source deduction from the list of CRA Payment Types with the desired CRA Program Account Number
- Select the File / pay icon and fill in the information required. Follow the rest of the prompts on screen
If additional approvals are required, your payment needs to be reviewed and accepted by an approver before it is processed.
You pay Provincial Sales Tax (PST) like a regular bill payment. Set up a new bill payment vendor and search for “BC PROV SALES TAX”. Use your PST account number when registering the bill payment vendor.
Check out the Bill Payments topic for more information.
- Sign in to digital banking through a computer
- From the menu, click Bill Payments, then Pay Business Taxes
- To pay Goods and Services Tax (GST) scroll to either GST/HST 34 Filing and Remittance, GST/HST
- Amount Owing Remittance (RC 159) or GST/HST Interim Payments Remittance (RC 160) depending on your tax payment requirement
- Click Add Account, add the business number and select the membership(s) you would like to pay it from
- Click back in to Pay Business Taxes, locate the Account you’d like to pay and click on the file icon
- Fill in the information required, click Continue and follow the rest of the prompts on screen.
- Sign in to digital banking through a computer
- From the menu, click Bill Payments, then Pay Business Taxes
- To pay Corporation Tax scroll to Corporation Tax (RC 159/RC 160)
- Click Add Account, add the business number and select the membership(s) you would like to add it to
- Click back in to Pay Business Taxes, locate the Account you’d like to pay and click on the file icon
- Fill in the information required and click Continue and follow the rest of the prompts on screen.
Common Questions
You are able to pay Payroll and Source Deductions, Provincial Sales Tax (PST), Goods and Services Tax (GST) and Corporation Taxes. Check out the above tutorials for instructions on how to do it.
Yes, when setting up your delegate you are able to give them access to pay your business taxes.
While the funds will exist your account immediately, it can take up to 3 business days for the transactions to be processed and received.
When making a payment for your business taxes, you will need to specify the payment type and it needs to match the type of remittance voucher that you were provided by CRA. They are as follows:
-
RC158 - Payment on filing (Use when sending a payment along with a return. Form RC158 will show the tax year-end)
-
RC519 - Amount owing (For the amount owing on an existing debt or to make an advance deposit for an anticipated reassessment)
-
RC160 - Interim Payments (For interim payments for a tax year-end that CRA has not yet processed a return)
Make sure you read the instructions on screen carefully, Keep receipts and confirmation of payment, and remember that they can take up to three business days to be applied to your CRA account. You can view your CRA bill payment history by clicking on Pay Bills > Pay Business Taxes, then the clock icon next to the Account you wish to review.
Taxes are categorized under specific codes. The code will be listed on your tax payment stub. Use the list below to reference your code.
-
RC (at position 10)-Corporate Tax
-
RP (at position 10)-Payroll Source Deductions
-
NR (at position 1)-Non Resident Tax
-
RT (at position 10)-Rev Can GST/ HST
-
T (at position 1)-Trust Account Tax
-
HA (at position 1)-Rev Can T5 Late Penalty Tax
-
B (at position 1)-Rev Can Citizenship and Immigration
-
RZ -Information Returns, Amount Owing -Corporate Tax
Interac e-Transfers®
Tutorials
There are two ways to add a recipient
Add a recipient via Manage Recipients:
-
Log in to digital banking
-
From the menu, select Interac e-Transfers® then Manage Recipients
-
Select the Add new recipient button
-
Enter the recipient’s name, preferred language, and how you'd like to send notifications by: email and/or mobile phone
-
Set a security question and answer that only you and the recipient know the answer to
-
Select Continue, review the recipient's details and select Confirm
-
Enter the security code and select Confirm
Add a recipient when sending an e-Transfer:
-
Log in to digital banking
-
From the menu, select Interac e-Transfers® then Send e-Transfer
-
Select the Add new button by the Transfer to field
-
Enter the recipient’s name, preferred language, how you'd like to send notifications by: email and/or mobile phone, and select either One-time recipient (will not be saved to your recipient list) or Saved recipient (recipient will be added to recipient list for future use)
-
Set a security question and answer that only you and the recipient know the answer to
-
Select Continue, and your recipient will populate in the Transfer to field
-
Log in to digital banking
-
From the menu, select Interac e-Transfers® then Send e-Transfer
The first time you access this, you will be prompted to create a profile registering your email or email and mobile phone number. This is how others will send you e-Transfers in the future.
-
Select the account you wish to transfer money from
-
Select an existing recipient or add a new recipient
-
Enter the amount for the e-Transfer
-
Select Continue, review the e-Transfer details and select Confirm
Things to know
-
The amount will be debited from your account immediately, plus a $1.50 service fee (depending on your account type).
-
If the recipient is not registered for Autodeposit, they will get a notification within about 30 minutes inviting them to accept the e-Transfer. They will need to answer the security question you set up for them.
-
If the recipient is registered for Autodeposit, the funds will be automatically deposited into their account.
When someone sends you an e-Transfer, you will get a notification through email or text message.
-
Check the link provided in the email or text notification to ensure it is encrypted (look for "https:" instead of "http:" in the link URL)
-
Select the link to access a secure Interac website
-
Once Coast Capital is selected as the financial institution you'll be redirected to Coast Capital's digital banking login page or mobile app
-
Log in to digital banking
-
Select which account you wish to make your deposit and answer the security question
-
Select Continue, review e-Transfer details and select Confirm
For your security and convenience, we recommend setting up Autodeposit so your e-Transfers are automatically deposited into the account of your choice. You won’t have to enter a security answer each time you receive an e-Transfer, saving you time and leaving no opportunity for a fraudster to intercept the transaction.
-
Log in to digital banking
-
From the menu, select Interac e-Transfers® then Autodeposit
-
Select the Register Autodeposit button
-
Register with either your email address or mobile phone number, and specify the account the funds will be deposited to
-
Check the box to acknowledge the statements
-
Select Continue, review the Autodeposit details and select Confirm
-
You will receive a verification email from Interac with steps to complete your Autodeposit registration
Does a customer owe you for services rendered? Send them an e-Transfer Money Request to request payment.
-
Log in to digital banking
-
From the menu, select Interac e-Transfers® then Request e-Transfer
-
Fill in the e-Transfer request fields
-
Select Continue, review the request details and select Confirm
Things to know
-
Depending on the account type, there is a $1.50 service fee per request sent
-
The recipient of the request will receive a notification within 30 minutes of you sending the request
-
The request will expire in 30 days
When someone sends you an e-Transfer Money Request, you will get a notification through email or text message.
-
Check the link provided in the email or text notification to ensure it is encrypted (look for "https:" instead of "http:" in the link URL)
-
Select the link to access a secure Interac website
-
Log in to digital banking
-
Select which account you wish to send money from
-
Check the box to acknowledge the statement
-
Select Continue, then review the request details and select Confirm
Common Questions
-
An Interac e-Transfer® is a quick and secure way to transfer funds to and from your Coast Capital membership.
-
All you need is the recipient’s mobile phone number or email address.
-
There is no service fee to receive an e-Transfer. Depending on your account type, a service fee may apply to send e-Transfer, including sending an e-Transfer request.
If a recipient has not yet accepted the e-Transfer, you can cancel it.
-
Log in to digital banking
-
From the menu, select Interac e-Transfers® then Pending e-Transfers
-
Select the trash icon beside the e-Transfer you wish to cancel
-
Confirm you want to cancel the e-Transfer
There is no fee to receive an e-Transfer. Depending on your account type, a service fee may apply to send an e-Transfer, including sending an e-Transfer request.
It can take up to 30 minutes for the recipient to receive a notification.
You can resend the notification.
-
Log in to digital banking
-
From the menu, select Interac e-Transfers® then Pending e-Transfers
-
Select the rounded arrow icon beside the e-Transfer to re-notify the recipient
-
Cancel the e-Transfer
-
Update the recipient’s details. Access this by selecting on Interac e-Transfers from the menu, then Manage Recipients.
-
Select the pencil icon and edit the recipient’s information
-
Select Continue, review the recipient's details and select Confirm
-
Enter the security code and select Confirm
-
Resend the e-Transfer
-
Log in to digital banking
-
From the menu, select Business Services, then Review Pending Transactions
-
Select Other Transactions Pending Approval
-
Find the pending e-Transfer, review it and select Approve or Reject
You can view the last 24 months of your sent e-Transfer history in digital banking.
-
Log in to digital banking
-
From the menu, select e-Transfers then e-Transfer History
-
Select the Search filters button and select a date range and/or a status, then select Search
-
You can search for up to 365 days per search
-
-
On the results page, you can select the details icon to view more information about the e-Transfer
Some received e-Transfers will have additional details if the sending financial institution supports this feature. These details could include additional payee/payor information, or additional invoice or document notes. At this time, it is not possible to include these details in e-Transfers sent from Coast Capital.
If the sending financial institution supports the sending of e-Transfers in real-time and you have the Autodeposit feature enabled, you will receive your deposit immediately. The Autodeposit feature allows you to receive e-Transfers without needing to provide a security answer.
If the sending financial institution supports account-to-account e-Transfers, the sender may also send a real-time e-Transfer using your account, institution, and transit number. Contact the person sending the e-Transfer to confirm if their institution supports this feature.At this time, it is not possible to send an e-Transfer from Coast Capital using an account number. However, we do support Autodeposit. If the recipient has Autodeposit enabled, they should receive your e-Transfer in close to real-time.
- Log in to digital banking
- From the menu, select Interac e-Transfers then Autodeposit
- Select the trash icon beside the email address or mobile phone number you wish to delete (on our app, the trash icon appears once you select the ellipsis “
 ” beside the email address or mobile phone number)
” beside the email address or mobile phone number) - Confirm you want to delete the email address or mobile phone number
- Enter the security code and select Confirm
Please note, to fully unregister from Autodeposit, all registered email addresses and mobile phone numbers must be deleted.
Transfers
Tutorials
- Sign in to digital banking
- From the menu, click Transfers then Transfer Funds
- Select the account to make the transfer from and where it will transfer to
- Specify the amount and click Continue
Visit the External Accounts section of this page for more information about external account transfers.
- Sign in to digital banking
- From the menu, click Transfers then Transfer Funds
- Select the account you wish to transfer funds from
- Select Transfer to another member and enter their membership number
- Specify the amount and click Continue
- Sign in to digital banking
- From the menu, click Transfers then Transfer Funds
- Select the account to make the transfer from and where it will transfer to
- Under Schedule transfer, change the selection to Recurring transfer
- Specify the amount, start date, frequency and end date
- Click Continue
Interac e-Transfers are a safe and secure way to send funds outside of Coast Capital. Learn how.
Common Questions
You can transfer to and from your own USD chequing accounts just like a CAD funds transfer. Unfortunately, you are unable to transfer USD outside of your membership at this time.
- Sign in to digital banking
- From the menu, click Transfers then View Upcoming Transfers
- Click the trash icon next to the transfer you wish to cancel
-
$25,000 per transaction
To transfer between your consolidated accounts you will need to make an inter-member transfer between your memberships. Follow the tutorial above named “Transfer to another Coast Capital Member” to learn how.
Unfortunately, not at this time. We’d be happy to help you send a wire transfer at any of our branches.
External Account Transfers
Tutorials
Watch our video or read our step-by-step instructions.
- From the menu, select External Accounts
- Select Link external account
- Search for external financial institution
- After selecting the financial institution, enter the login information for the external account
- If prompted, enter security code or follow security verification instructions (these instructions will vary by financial institution and are not controlled by Coast Capital)
- Select which external account to connect
- Once the account is connected, you’ll receive a message and be taken back to the External Accounts page, where you’ll now see the account connected. It may take up to five minutes for the account to fully be linked.
Watch our video or read our step-by-step instructions.
- From the menu, select Transfers, then External Account Transfer
- Select the external account to transfer from
- Select Coast Capital account to deposit into
- Enter transfer amount
- Specify the timing for the transfer
- Select Continue, review the transfer details and select Confirm
- Accept the Terms and Conditions
Common Questions
No, the service is free.
The name on the external account and your account at Coast Capital must match. If you’re a Sole Proprietor, your business name and personal account name would match. Otherwise, the linkage would not be successful.
No, the legal address of the business account you’re linking must be a Canadian address.
You can link external accounts without an additional approval signature. However, to initiate a transfer, approvals will be required per your current membership set up.
It depends on the timing selection you make.
- Initiate now: The transfer is initiated immediately and should take 6 business days for funds to arrive in your Coast Capital account
- Later: You’ll select the date you want the transfer to initiate on. The transfer should arrive 3 business days after the date you select
- Recurring: You’ll select the date you want the transfer to initiate on. The transfer should arrive 3 business days after the date you select, and then on the regular interval you define (weekly, monthly, etc.)
Any pre-authorized debits you’ve set up in-branch or with our Advice Centre will not be visible in External Accounts. If you need help with a previously set up pre-authorized debit, please contact us.
We’ve partnered with Flinks, a trusted financial services provider, to bridge the connection between Coast Capital and other financial institutions and verify members’ account information. Coast Capital does not store any external account banking credentials, and we ensure all information is deleted from Flinks’ systems after the account is linked.
Flinks has some of the leading financial institutions in Canada as their clients, and prides itself in providing seamless and secure data transfer.
- It’s fast – Connections with accounts happen in seconds
- It’s secure – Encryption helps protect personal financial information
- It’s private – Banking credentials are never made accessible to Coast Capital
If you need to cancel or change a transfer, please call us at 1.888.517.7000, Monday-Saturday, 8am-8pm; Sunday 9am-5:30pm PT.
- For “Initiate now” transfers, cancellation or change requests must be made same-day
- For “Later” and “Recurring” transfers, cancellation or change requests must be made a minimum of 3 business days in advance of the initiation date
Deposit On-the-go
Tutorials
- Sign in to digital banking through our mobile app
- From the menu, tap Deposit On-the-go
- Specify which account you’d like to deposit your cheque in to and enter the amount of the cheque
- Tap Take Photo and follow the instructions on the screen
- Tap Confirm to deposit the cheque
Sign the back of your cheque before you photograph it Keep the cheque for 90 days, then destroy it within the next 30 days Holds may apply when you deposit cheques through Deposit On-the-go or an ATM. If you’re unsure what your hold policy is, contact us. You may be subject to mobile charges. Please consult your phone provider for more details.
Common Questions
Deposit On-the-go is a quick, safe way to deposit cheques with your mobile phone through the Coast Capital Savings app.
You can deposit Canadian cheques, money orders, bank drafts, convenience cheques and certified cheques without having to visit a branch or ATM.
No, there are no fees to use Deposit On-the-go. You may be subject to mobile phone charges. Please contact your phone provider for details.
Funds will show up right away. Holds may apply when you deposit cheques using Deposit On-the-go or an ATM. If you’re not sure what your hold policy is, contact us.
Since Deposit On-the-go relies on photographs, make sure yours is in tip top shape. Take your photos under bright lighting with minimal shadows and make sure the entire cheque is visible in the frame. In most cases, this will resolve the issue.
If you’re still experiencing problems, try these troubleshooting steps:
-
Click Settings on your phone
-
Scroll down to the application manager or the app list
-
Click on the Coast Capital app and clear the cache
-
Once cleared, click on the Camera app in the application manager/app list
-
Click “Force Stop”
-
Open the Camera to test a picture
-
Open the Coast Capital app and try using Deposit On-the-go again
Document Delivery
Tutorials
- Log in to digital banking
- From the menu, select Settingsthen Document Delivery
- Specify which memberships you would like to opt into digital delivery
- Select whether or not you would like to receive email notification when your documents are ready
- Select Continue, review your details and select Confirm
Things you should know
- You’ll receive your first eStatement on the next statement cycle
- If you’re eligible for a T5 slip (you earn interest totaling $50 or more on non-registered funds in a membership), you will receive it annually around the second week of February
- Depending on when you opted in to digital delivery, you may receive one final paper statement for your statement and/or T5 slip
- Your eStatements and T5 slips will be available in digital banking under Account Overview
Common Questions
Digital delivery is a free and environmentally friendly alternative to paper documents and statements.
Key features:
- It's free. Coast Capital eStatements and digital T5 slips are free. (Please note, if you don’t switch to digital document delivery, you will be charged a $2 monthly fee per membership to cover the cost of production and postage for monthly paper statements)
- It's convenient. Access your current and past documents anytime from your computer or laptop. We'll even send you an email to let you know when the document is ready for viewing in digital banking.
- It's secure. Your documents are securely held in digital banking. Only you can log in to access your information.
- It's space-saving. There's no need for you to file and store piles of paper any longer. Your documents are securely saved and accessible for seven years.
No, digital delivery will replace your paper monthly statements and T5 slips.
There’s no fee for digital delivery of your monthly statements and T5 slips.
When you sign up for digital delivery, you will have the option to receive an email notification letting you know your statement and/or T5 slip is ready to view.
Anyone who earns interest totaling $50 or more on non-registered funds per membership will receive a T5 slip.
Statements
Tutorials
- Sign in to digital banking
- From the menu, click Settings then Manage eStatements
- Specify which memberships you would like to opt in to eStatements
- Select whether or not you would like to receive email notification when your statement is ready
- Click Continue, review your details and click Confirm
- You’ll receive your first eStatement on the next statement cycle. Depending on when you opted in to eStatements, you may receive one final paper statement.
- Your eStatements will be available in online banking under Account Overview
- Sign in to digital baking through a computer or our mobile app
- From the menu, tap Account Overview, then View eStatements
- Click the eStatement you would like to download and it will open as a PDF
- You can then download or print the PDF by tapping the desired button in the top right corner of the screen
- Sign in to digital banking through a computer or our mobile app
- From the My Accounts screen, click on the account you wish to view transaction activity for
- Click on the magnifying glass icon and specify the date range you wish to display. You can filter by date, month, or transaction type (ex. bill payments only)
- Click Search
- To save your results:
- On your mobile phone, click the Export icon at the top right corner
- On your computer, click the Export icon at the bottom of the page
Common Questions
- It's free. Coast Capital eStatements are absolutely free. (Please note, if you don’t switch to free eStatements you will be charged a $2 monthly fee per membership to cover the cost of production and postage for paper statements)
- It's convenient. Access your current and past statements anytime from your computer or laptop. We'll even send you an email to let you know when the statement is ready for viewing in digital banking.
- It's secure. Your eStatements are securely held in digital banking. Only you can sign in to access your statement information.
- It's space-saving. There's no need for you to file and store piles of paper any longer. Your eStatements are securely saved and accessible for seven years.
No, eStatements will replace your paper statements.
No, it's free!
When you sign up for eStatements, you will have the option to receive an email notification letting you know your statement is ready to view.
Manage Delegates
Tutorials
- Sign in to digital banking through a computer
- From the menu, tap Business Services, then Manage Delegates
- To add a delegate click Add Delegate and fill in the required information on the page
- Your delegate will receive a temporary password through the contact method you specified. After logging in for the first time with that password, they will be prompted to set a new password.
- Sign in to digital banking through a computer
- From the menu, tap Business Services, then Manage Delegates
- Tap the Lock button next to their name. Their delegate profile remains on your account for record-keeping purposes.
Common Questions
A delegate is someone like an employee, accountant or lawyer who can perform business transactions through digital banking on your behalf. You can control what transactions your delegates can perform.
You can have unlimited delegates.
Not yet. Right now the feature is only available on desktop.
As part of adding a delegate, you or another business signer will create a username for the delegate. After this, a temporary password will be auto-generated and sent to them. When they sign in for the first time, they’ll be prompted to create their own password.
No, delegates cannot authorize transactions on a two to sign business membership. They can initiate transactions, but not authorize or complete them.
You can manage the access level for your delegate by giving them either read-only or initiator access depending on your business needs.
Initiator access allows the delegate more access to create different types of transactions, while read-only access is more restrictive. Check out the details of the different access levels:
| Task | Read-only Access | Initiator Access |
| View my Accounts | X | X |
| Send Transfers | X | |
| View scheduled transfers | X | X |
| Pay Bills | X | |
| Manage bill payees | X | |
| View scheduled payments | X | X |
| Send e-Transfers | X | |
| Request e-Transfers | ||
| Manage recipients | ||
| e-Transfer auto deposit | ||
| View e-Transfer history | X | |
| View pending e-Transfers | X | |
| View My e-Transfers profile | X | |
| View rates | X | X |
| Stop cheques | X | |
| Customize profile images | X | X |
| Change delegate's password | X | X |
Yes, a delegate can deposit cheques using Deposit On-the-go.
The signer, or signers, on the business account, may not have completed the setup process for the new digital banking experience. Once they finish getting set up, they can add you back as a delegate.
Transaction Management
Tutorials
- Sign in to digital banking through a computer or our mobile app
- From the menu, tap Business Services, then Review Pending Transactions
- Select either e-Transfer and Business Tax Payments or Other Transactions depending on the transaction that needs approval
- Find the pending transaction, review it and tap Approve or Reject
Common Questions
If you have a multi-signer business membership, your transaction may be initiated but not yet approved. If you initiated the transaction, ask another signer to approve it. If a different signer initiated it, it may need your approval. Check out our tutorial above titled “View and approve pending transactions” to learn how to view pending transactions.
These are available under Business Services within digital banking. To view and manage pending transactions follow the tutorial above titled “View and approve pending transactions”.
Consolidate Memberships
Tutorials
- Sign in to digital banking
- From the menu, click Business Administration then Manage Consolidations
- Click Add consolidation and follow the prompts on screen
- Sign in to digital banking
- From the menu, click the Business icon at the top of the menu. This will open a drop down where you can select which profile you’d like to switch to.
Common Questions
If you’re a business member and have multiple memberships (personal and business), you can consolidate them so you can access them with just one username and password. Once you consolidate them, you’re able to toggle back and forth between memberships without logging out and back in again.
You perform a transfer the same way you would when transferring to another Coast Capital membership. Ensure you’re toggled in to the membership you wish to transfer from, then:
-
From the menu, click Transfers then Transfer Funds
-
Select the account you wish to transfer funds from
-
Select Transfer to another member and enter the membership number of the membership you wish to transfer in to
-
Specify the amount and click Continue
Direct Deposits & Pre-Authorized Payments
Tutorials
- Sign in to digital banking through a computer or our mobile app
- From the menu, tap Account Overview, then Download Void Cheque
- Select the account you want the Void Cheque for and confirm your address is correct
- Click the Export button to download a PDF file containing your void cheque
- You can save or print this PDF to provide a digital or physical copy
CRA Direct Deposit is a secure and convenient way to receive your CRA benefits. You can set up CRA direct deposit right from within digital banking. Learn how
Common Questions
A direct deposit is a secure electronic transfer of funds deposited directly into your bank account. Direct deposit replaces the need to issue payments by paper cheque.
-
Payroll (if direct deposit is supported by your employer)
-
Income tax refund
-
If eligible, government payments like the Canada Child Benefit (CCB), GST/HST credit, Canada Workers Benefit (CCB) and the Canada Emergency Response Benefit (CERB).
Pre-authorized payments (also known as pre-authorized debits) are payments that are set up to debit an account and credit an external company.
Some examples of what you can set up as a pre-authorized payment:
-
Bills like cable and internet
-
Property taxes
-
Gym memberships
You can get this information from your personalized cheques or by using our digital void cheque feature. Check out the tutorial above for more information.
Manage Debit Cards
Tutorials
- Sign in to digital banking from a computer or our mobile app
- From the menu, click Account Overview then Manage my debit cards
- Find the card you wish to replace, and click on the Damaged or Lost icon
- Confirm you wish to replace your card
- Sign in to digital banking from a computer or our mobile app
- From the menu, click Account Overview then Manage my debit cards
- Find the card you wish to lock, and click on the Lock icon
- Confirm you wish to lock your card
- Your card will remain locked until you unlock it. Your access to digital banking will not be affected.
- Sign in to digital banking from a computer or our mobile
- From the menu, click Account Overview then Manage my debit cards
- Find the card you wish to unlock, and click on the unlock icon
- Enter the security code we send to your mobile phone or email and click Confirm
- Confirm you wish to unlock your card
Common Questions
No, locking your debit card will only block physical point-of-sale purchases and ATM access. Digital banking access is unaffected.
Yes, if you have your debit card linked up with Apple Pay and lock your debit card online you will not be able to use Apple Pay. Once you find and unlock your debit card, you need to perform a point-of-sale purchase using your chip (not tap) or ATM transaction to re-enable Apple Pay.
If you’re on a computer or mobile web, underneath the image of your card, click “Show accounts”. You will see what membership the card is for.
If you’re on the app, click on the debit card image to show which membership the card applies to.
Your card will remain in Action Required status until you use it at an ATM or for a point-of-sale purchase.
We use security codes to double check it’s really you making a change or transaction. This is a feature in place for your security.
If your card status is Unavailable, please visit a branch or give us a call at 1.888.517.7000.
A business depository, or BD, card is a debit card that allows employees to make deposits through an ATM or in branch. BD cards do not allow employees access to digital banking and they will not be able to view any account balances. BD cards are ordered and mailed to a signer on the account, the signer sets the PIN and can then give the card to a staff member so they are able to make deposits.
Security & Alerts
Tutorials
- Sign in to digital banking
- From the menu, tap Settings, then Alerts & Notifications
- Select which type of alert you’d like to receive (Transactional, Security or Bill Payee)
- If applicable, select which account you would like to receive alerts for
- Specify how you’d like to receive the alert (SMS, email or push notification) then tap Save
Common Questions
You can set up helpful alerts to get notified of activity in your membership.
Bill Payee Alerts
This alert will notify you when a new bill payee is added to your membership.
Transactional Alert
These alerts keep you updated on your balance and transaction activity. They include:
-
Daily balance updates
-
Weekly balance updates
-
Monthly balance updates
-
Low balance updates
-
Deposits and withdrawals
These are customizable. For example, you can specify that you would like to be alerted whenever a withdrawal of over $500 is made.
For security purposes, all members are automatically opted in to receiving alerts for:
-
Password changes
-
User locked (if your membership is locked out)
-
New biometric access set
-
Password attempt lock (if your membership is locked out due to too many incorrect password attempts)
Business Alerts
-
Transfer or CRA Transactions Created
-
Expiring e-Transfer or CRA Transactions
Business Alerts for all Other Transactions
-
Other Transactions Created
-
Expiring Other Transactions
As part of our enhanced security measures, we’ll occasionally request a security code from you when you are completing certain transactions. A security code is a 7 or 8 digit security code that we’ll send you through a text message to your mobile phone or through email when you do the following:
- Add a new bill vendor
- Update contact information
- Add an e-Transfer recipient
- Change your password
- Unlock your locked debit card
If our system detects unusual activity, like signing in from a new device or location, you might be asked to enter a security code when you sign in. From time-to-time, this might also happen while paying a bill or transferring funds.
Your digital security is our priority. Here's how our digital banking helps you keep your information secure.
Security Codes
We’ll send a security code via text message to your mobile phone or through an email when you complete specific tasks.
Security Alerts
We’ll send you a security alert via email and text message when rare or suspicious activity takes place.
Device Management
If you lose your phone or tablet, you can protect yourself and your information by disabling mobile access from a desktop computer.
Proactive Fraud Detection
We've enabled sophisticated fraud detection technology that assesses real-time risk using indicators related to your information and devices.
Personalization
Tutorials
- Sign in to digital banking through our mobile app
- From the menu, tap Personalize my app, then Quick Access Shortcuts
- Tap the button next to Account Quickview and tap Add Quickview Account
- Select the options that suit your preferences, then click Add Quickview account
- You can now view your account balances through the app without logging in by opening the app and swiping right.
Save time by creating a list of your frequent transaction with Favourites. This feature is available for Transfers and e-Transfers.
-
Log in to digital banking
-
Complete the transaction that you would like to set as a favorite. Once the transaction is completed, select Add to Favorites
-
Create a name for the transaction and select Add to Favourites
- Sign in to digital banking
- From the menu, tap Personalize, then tap Customize Profile Images
- Set your profile photo:
- Sign in to digital banking
- From the menu, tap Personalize, then tap Customize Accounts
- Click the pencil icon next to the account you want to rename
- Enter a new name for the account and click the green check icon.
- Sign in to digital banking
- From the menu, tap Security then Change username
- Follow the prompts on screen
- When finished, you will be logged out of digital banking. To continue banking, just sign in again.
Common Questions
No, you can quickly view your account balances without signing in by setting up Quickview on our mobile app. Check out the tutorial above to learn how to do it.
Technical Help
Tutorials
To help solve challenges you may experience with digital banking, we may ask you to clear your cache and cookies. Here’s how to do it on a few popular browsers: Chrome, Safari and Firefox. If you use a different browser, a quick Google search should help you.
Chrome (Windows and Mac)
Clearing cache and cookies
- Open Chrome on your computer
- If you’re using Windows, click the More button “
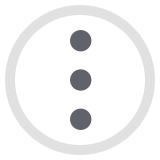 ” at the top right of the browser, then “More tools”
” at the top right of the browser, then “More tools”
- On a Mac, click “Chrome” from the menu bar at the top of your browser
- Click “Clear Browsing Data”
- Select “All time”
- Check the boxes next to “Cookies and other site data” and “Cached images and files”
- Click “Clear Data”
Safari (Mac)
Clearing cache
- Open Safari on your computer
- Use shortcut Command+Shift+E OR
- Click “Safari” in the browser menu bar, then “Preferences”
- Click “Advanced” and check the box next to “Show Develop menu in menu bar”
- Click “Develop” from menu bar, then “Empty cache”
Clearing cookies
- Click “Safari” in the browser menu bar
- Click “Preferences” then “Privacy”
- Click “Manage Website Data”
- Click “Remove All”
Firefox
Clearing cache and cookies
- Open Firefox on your computer
- Click the Menu button “
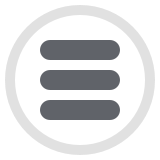 ” on the right of your browser bar
” on the right of your browser bar - Click “Preferences”
- Click “Privacy and Security”
- Click “Clear Data”
- Check the boxes next to “Cookies and Site Data” and “Cached Web Content”
- Click “Clear”
To help solve challenges you may experience with digital banking, we may ask you to access digital banking using a private browser (also known as Incognito). Here’s how to do it on a few popular browsers: Chrome, Safari and Firefox. If you use a different browser, a quick Google search should help you.
Chrome (Windows and Mac)
- Open Chrome on your computer
- Click the More button “
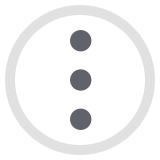 ” at the top right of the browser (Windows) or “File” from the menu bar at the top of your browser (Mac)
” at the top right of the browser (Windows) or “File” from the menu bar at the top of your browser (Mac) - Click “New Incognito Window”
- A new window will open for you to use
Safari (Mac)
- Open Safari on your computer
- Click “File”
- Click “New Private Window”
- A new window will open for you to use
Firefox
- Open Firefox on your computer
- Click the Menu button “
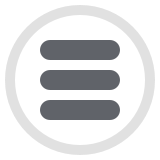 ” on the right of your browser bar
” on the right of your browser bar - Click “New Private Window”
- A new window will open for you to use
Common Questions
- Apple Safari (latest version)
- Google Chrome (latest version)
- Mozilla Firefox (latest version)
- Microsoft Edge (latest version)
- Apple Safari on iOS 13 or later
- Google Chrome on Android 5 or later
To use our app efficiently, your phone needs to meet the following requirements depending on your device type:
- iOS 13 or higher
- Android 5.0 or higher
The Coast Capital Savings mobile app isn’t optimized for tablet use. If you enjoy doing your banking through your tablet, we recommend creating a link to banking.coastcapitalsavings.com on your tablet’s home screen for quick and easy access. Perform a search engine search for instructions on how to do it on your tablet.
A common reason a security code is not received is because the contact information we have on file is incorrect. Please verify your contact info by logging in to digital banking and clicking on Settings from the menu.
If you have signed up for security codes through email only, the security code may be caught in your junk mail folder. If this is the case, please set us to “not junk” for the future.
If you continue to have issues, please give us a call at 1.888.517.7000 or visit a branch.
If you previously used our old digital banking platform, when you’re migrated to our new one you will need to re-establish your Quickbooks connection. Check out our guide to learn how to do it.
Worldsource Balance Display
Tutorials
To display your Worldsource Financial Management investment balances, follow these steps:
- Sign in to digital banking
- From the menu, tap Partner Accounts, then Display Preferences
- Under Worldsource, tap Display
- Review the conditions and tap Display Worldsource accounts
Your Worldsource Financial Management balances will now be displayed on your My Accounts dashboard.
- Sign in to digital banking
- From the menu, tap Partner Accounts, then Display Preferences
- Under Worldsource, tap Hide
Common Questions
- Sign in to digital banking
- From the menu, tap Money Tools then Money Manager
- Tap Add Accounts and follow the prompts
You can recover your login credentials through Worldsource View. If you need support, please contact Worldsource Financial Management directly.
Other Digital Tools
Tutorials
Apple Pay allows you to easily pay with your Coast Capital debit or credit card using your iPhone, iPad or Apple Watch.
You can now open a Sole Proprietorship, General Partnership, or Corporation account online using a computer, tablet, or your mobile phone.